HOWTOs / Making a Resource ContentType
Note: You are currently reading the documentation for Bolt 3.7. Looking for the documentation for Bolt 5.2 instead?
A common question that comes up often, is how to create a generic ContentType for things like '404 pages' or 'a snippet for the site header text', that can easily be used in your own templates. A simple approach to this problem, is to create a resource, or 'block', ContentType.
This is a very simple and useful way to give editor groups the ability to maintain information that you can use in your templates, without needing those editors to know how to modify Twig templates.
For the purposes of this HOWTO we are going to call our ContentType "blocks". But as with any ContentType, you can use any unique name.
Creating the ContentType¶
Firstly, in your contenttypes.yml file, create a new ContentType. for this
example, we'll use the blocks ContentType that comes with a default Bolt
installation.
blocks:
name: Blocks
singular_name: Block
fields:
title:
type: text
class: large
group: "Block"
slug:
type: slug
uses: [ title ]
content:
type: html
height: 150px
contentlink:
type: text
label: Link
placeholder: 'contenttype/slug or http://example.org/'
postfix: "Use this to add a link for this Block. This could either be an 'internal' link like <tt>page/about</tt>, if you use a contenttype/slug combination. Otherwise use a proper URL, like `http://example.org`."
image:
type: image
attrib: title
extensions: [ gif, jpg, png ]
show_on_dashboard: false
viewless: true
default_status: published
searchable: false
icon_many: "fa:cubes"
icon_one: "fa:cube"Fields¶
Title & Slug¶
You will note that the title and slug fields work together to create a human
readable name that we can use later in {% setcontent block = 'blocks/slug' %}.
Content¶
In this example, the content field is simply a HTML text area. As this is
intended for use by editors, it gives us full control over the HTML and layout.
It is also worth noting that the WYSWYG editor would interfere with this layout
in an attempt to be user-friendly.
Template¶
We include a template field so that you can, if you wish, assign an specific
template to an individual resource record. This is particularly useful for
things like 404 pages where you want to have a database stored record for the
content of the 404 page, but a themed template to display it.
Default Publishing Status¶
We use the default_status: published parameter to automatically set new
resource records to published for ease of use.
Possible options are:
default_status: published(Published)default_status: held(Not published)default_status: draft(Draft)default_status: timed(Timed publish: Note: only use in combination with the Publication date field)
Visibility¶
There are three visibility setting that we apply to keep these records hidden from normal users.
Show on Dashboard¶
By setting show_on_dashboard: false we will hide the editing and existence of
these records from the Bolt Dashboard. While we are going to use permissions to
make these inaccessible to most users, it is still nice to keep them well
confined.
Searchable¶
By setting searchable: false these ContentType records will be excluded from
search results.
Viewless¶
By setting viewless: true, routes will not be set for the ContentType listing,
or the records themselves.
Permissions¶
The last part of the set-up is permissions. In your permissions.yml file,
under the contenttypes key add in something similar to this:
contenttypes:
blocks:
edit: [ chief-editor ]
create: [ chief-editor ]
publish: [ chief-editor ]
depublish: [ chief-editor ]
delete: [ chief-editor ]
view: [ chief-editor ]This will limit edit, create, (de)publish, delete and view access to only those
with the root and chief-editor roles.
Accessing Resource Records in Templates¶
Accessing your resource records in a Twig template file is very easy:
{% setcontent block = 'blocks/my-block-slug' %}
{{ block.content }}Often, resource records are used as 'teasers' for content elsewhere. An "about"
blurb in a footer that links to the full "About us" page, for example. To make
linking from a resource block to a full page easier, our example uses the
'contentlink' field. The editor can provide a link, which could either be an
'internal' link like page/about, if you use a contenttype/slug combination.
Otherwise use a proper URL, like http://example.org. Regardless of what the
editor provides, the snippet below will output a fully working HTML link.
{% setcontent block = "block/about-us" %}
{% if block.contentlink %}
<p>
<a href="{{ relative_path(block.contentlink|e) }}">Read more</a>
</p>
{% endif %}
{# Results in '<a href="/page/about">Read more</a>' #}Example Configuration of a 404 Resource¶
As a final example, lets step through creating a block record for your 404 page.
First create a Blocks record and give it the title of "Not Found", which will
generate the slug of not-found. Next, set the template, so that it matches the
"404" Twig template of your theme:
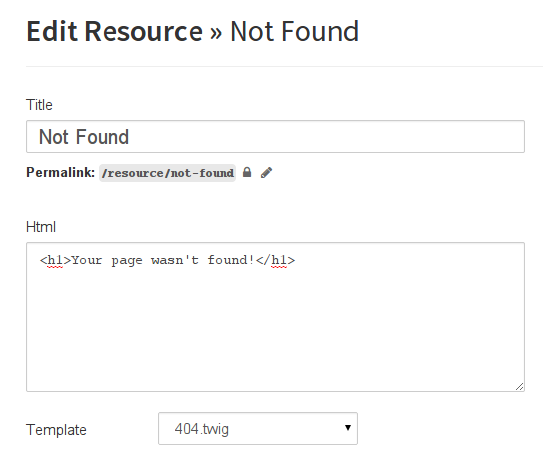
Finally, in your config.yml file you can simply set the notfound key so it
will use the block you've just created:
notfound: blocks/not-foundWhen the visitors of the website access a non-existing page, they will get a friendly 404 error message, using the template you've specified.
Couldn't find what you were looking for? We are happy to help you in the forum, on Slack or on Github.