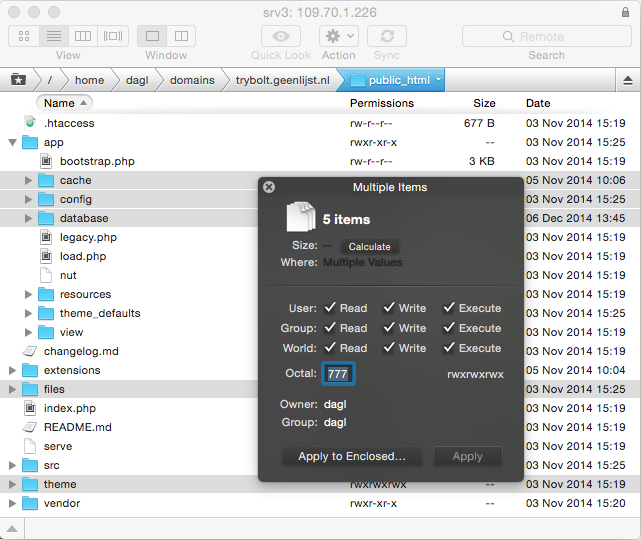Getting Started / Installation
Note: You are currently reading the documentation for Bolt 2.2. Looking for the documentation for Bolt 5.2 instead?
This page explains the various ways of installing Bolt. You can either use the command-line or your FTP-client to install it. There are three ways to install Bolt:
- The easiest way, from the command-line.
- The traditional way, using (S)FTP.
- The nerdy way, for developers.
Use one of the three methods described below to get the Bolt source files, and set them up on your webserver. After you've done this, skip to the section for Setting up Bolt .
Option 1: The easy way, using the command-line.¶
If you have command-line access, you can easily install Bolt by executing a few commands. First, create the directory where you want to install Bolt, if it doesn't already exist. Enter the directory, and execute the following commands:
curl -O https://bolt.cm/distribution/bolt-2-latest.tar.gz
tar -xzf bolt-2-latest.tar.gz --strip-components=1
chmod -R 777 files/ app/database/ app/cache/ app/config/ theme/ extensions/Bolt needs to be able to read and write certain directories like the cache and the template directories. On most servers the webserver runs in a different group than your user account, so to give Bolt write access to these files you have to use the chmod statement.
It depends on the exact server configuration if you will need to use 777 or
if an other setting is better. If you wish to know for sure, ask your hosting
provider.
That's all! After you've done this, skip to the section Setting up Bolt.
If this didn't work because your server doesn't have curl, use wget
instead.
Option 2: The traditional way, using (S)FTP.¶
Download the latest version of Bolt 2.2.
Extract the .zip file, and upload to your webhost using the (S)FTP client of
your choice. After you've done this, be sure to chmod the following directories
(with containing files) to 777, so they are readable and writable by Bolt:
app/cache/app/config/app/database/files/theme/extensions/
Most FTP clients will allow you to do this quickly, using a 'include files' or
'apply to enclosed' option. It depends on the exact server configuration if you
will need to use 777 or if an other setting is better. If you wish to know
for sure, ask your hosting provider.
Note: Don't forget to upload the
.htaccess file! Bolt won't work without it. If you can't find the
file on your filesystem, download this
default.htaccess file. Upload it to your server, and then
rename it to .htaccess.
If you're on OSX and you don't
see the file, it might be that your system is set up to 'hide' hidden files.
You can usually still find it, when browsing local files using your FTP
client.
After you've done this, skip to the section Setting up Bolt.
Option 3: The developer way, using Git and Composer.¶
If you want to install Bolt using Git and Composer, you need to decide if you want to use a stable branch, or the bleeding-edge master branch.
Stable Branch
For a stable release execute the following commands:
git clone git://github.com/bolt/bolt.git bolt
cd bolt
git checkout v2.2.21
curl -s http://getcomposer.org/installer | php
php composer.phar installNote: The above example assumes that you want to use the v2.2.21 tag.
Available branches can displayed by executing the following command:
git tagMaster (unstable) Branch
For the latest 2.x branch execute the following commands:
git clone git://github.com/bolt/bolt.git bolt
cd bolt
git checkout release/2.2
curl -s http://getcomposer.org/installer | php
php composer.phar installFinal Step (optional)
This will get the Bolt files and all required components. Most likely all files
and directories will have the correct file permissions, but if they don't,
(re)set them using the following command in the bolt/ directory:
chmod -R 777 files/ app/database/ app/cache/ app/config/ theme/ extensions/It depends on the exact server configuration if you will need to use 777 or
if an other setting is better. If you wish to know for sure, ask your hosting
provider.
Setting up Bolt¶
By default, Bolt is configured to use an SQLite database. You can configure the database, if you want to change this to MySQL or PostgreSQL.
Open your Bolt site in your browser, and you should be greeted by the screen to set up the first user. If not, see below. If you do see the 'Create the first user'-screen, do accordingly, and log in to the Bolt backend. You should now see the (empty) Dashboard screen.
Note: When you first open a Bolt page in your browser, you will be redirected to a page like /bolt/userfirst where you can set up the first user. If you get a 'File not found'-error, this means your webserver isn't configured to handle rewrites correctly. If you're using Apache, see our page on Making sure .htaccess and mod_rewrite are working as they should.
If you want to get a quick way to see how your site looks with some content you can add some generated pages using the built-in Loripsum tool. This is a simple method to test-drive your theme quickly.
If you're getting unspecified "Internal Server Errors", the most likely cause
is a missing or malfunctioning .htaccess file. See the section Tweaking the
.htaccess file for tips. If you still
encounter errors, check your vhost configuration and be sure that the
AllowOverride option is enabled.
Tip: The Bolt backend is located at
/bolt, relative from the 'home' location of your website.
After the installation: where the important files are located¶
When the basic installation is finished, these are the files where you edit the
Bolt configuration to build your website according to your specifications. All
files use the same .yml syntax, and can also be edited via the Bolt backend.
| File | Description |
|---|---|
app/config/config.yml |
The file where all general configuration of your website is defined. |
app/config/contenttypes.yml |
The definitions of your ContentTypes, e.g. pages, blog items etc. |
app/config/menu.yml |
The file that contains the menu(s) for your website. |
app/config/taxonomy.yml |
Categories, chapters, tags etc. are defined here. |
app/config/routing.yml |
The file where you can define custom urls for your website. |
app/config/permissions.yml |
Here you can specify groups, users, etc. For most websites, the default permissions settings will be just fine. |
app/config/extensions/ |
If you install extensions, their config files will be located in this directory. |
theme/ |
Make a new directory here where you can put your own templates. |
Configuring the Database¶
Bolt supports three different database engines: SQLite, MySQL and PostgreSQL. Each has its benefits and drawbacks.
- SQLite - is a (file-based) database. Bolt stores the entire database as
a file in the
app/databasedirectory. Since it's a regular file, it's easy to make backups of your database if you use SQLite. The main benefit of SQLite is that it requires no configuration, and as such, it works 'out of the box' on practically any webserver. This is why it's Bolt's default choice. - MySQL - is perhaps the most well-known database engine, which is supported on the majority of webservers. If your server supports it, we advise you to use MySQL instead of SQLite. Mainly because it's very well- known, and there are good third-party tools for maintenance, backup and migration.
- PostgreSQL - is a very well-designed database engine, but not as widely available as MySQL.
Not sure which database to use? We suggest using MySQL if available, and SQLite otherwise.
Note: If you've just installed Bolt, you might
not have the config.yml-file in app/config yet. You
will however have a config.yml.dist-file, in that same directory.
The first time Bolt is run, the .yml.dist-files will be
automatically copied to .yml-files. If you wish to do some
configuration before you first run Bolt, just copy
config.yml.dist to config.yml manually.
If you wish to edit the database configuration, you have to change the settings
in app/config/config.yml. Apart from SQLite, you can use MySQL and PostgreSQL
as database systems. Set the database, username and password:
database:
driver: mysql
username: bolt
password: password
databasename: boltor:
database:
driver: postgres
username: bolt
password: password
databasename: boltSupport for PostgreSQL is experimental, so use with caution.
Note: The config file is in the YAML format, which means that the indentation is important. Make sure you leave leading spaces intact.
If the hostname or port are something else than localhost:3306, you can add them like
this:
database:
driver: mysql
username: bolt
password: password
databasename: bolt
host: database.example.org
port: 3306Other settings in the config.yml file can be changed later on, directly from
the Bolt backend.
Open your Bolt site in your browser, and you should be greeted by the screen to set up the first user. Do so, and log in to the Bolt Backend. You should now see the (empty) Dashboard screen, and you'll be able to add some dummy pages, using the built-in Loripsum tool. After you've done this, you should see some dummy content, and you're good to go!
Different configs per environment¶
When you have multiple environments for the same site, like development,
staging, or production, you'll want parts of the config to be the same, and
some different per environment. You'll probably have different database info
and debug settings. This can be accomplished by splitting the config.yml
file. Put all settings you share over all environments in the default
config.yml, you can commit this in your version control system if wanted.
Every setting which is different per environment, or which you do not want in
version control (like database info), you put in config_local.yml. First
config.yml is loaded and then config_local.yml, so that config_local.yml
can override any setting in config.yml.
Note:
Bolt will always load config_local.yml if it's available, so committing it to
version control isn't recommended, and be sure not to deploy it to a server it
is not needed on.
Tip: You might want to disable debug in
config.yml and only enable debug in config_local.yml
on development servers.
Apache: Tweaking the .htaccess file¶
Bolt requires the use of a .htaccess file to make sure requests like page /about-this- website get routed to index.php, so it can be handled by Bolt.
By default, the file looks like this:
# Set the default handler.
DirectoryIndex index.php index.html index.htm
# Prevent directory listing
Options -Indexes
<FilesMatch "\.(yml|db|twig|md)$">
<IfModule mod_authz_core.c>
Require all denied
</IfModule>
<IfModule !mod_authz_core.c>
Order deny,allow
Deny from all
</IfModule>
</FilesMatch>
<IfModule mod_rewrite.c>
RewriteEngine on
RewriteRule cache/ - [F]
# Some servers require the RewriteBase to be set. If so, set to the correct directory.
# RewriteBase /
RewriteCond %{REQUEST_FILENAME} !-f
RewriteCond %{REQUEST_FILENAME} !-d
RewriteCond %{REQUEST_URI} !=/favicon.ico
RewriteRule ^ ./index.php [L]
</IfModule>
In some cases it won't work without the RewriteBase line, and in some cases
it won't work with it, depending on how your Apache is configured and the
location on your site on the server.
Anyway, if your site does not work, try uncommenting the RewriteBase line and
set it to the correct folder. For instance, if your Bolt site is located at
example.org/test/, set it to RewriteBase /test/.
Alternatively, if your server is running Apache 2.2.16 or higher, you might be
able to replace the entire mod_rewrite block from lines 22-35 with this
single line:
FallbackResource /index.phpIf you have misplaced your .htaccess file, you can get a
new one here, from our files distribution page.
Be sure to rename it to .htaccess, though.
Nginx: Configuring the virtual host¶
Nginx is a high-performance web server that is capable of serving thousands of
request while using fewer resources than other servers like Apache. However, it
does not support .htaccess configuration, which many applications, such as
Bolt, require to work properly. Instead, we can configure the virtual server
block to handle the rewrites and such that Bolt requires.
Modify the virtual server block below to fit your needs:
# Bolt virtual server
server {
server_name mycoolsite.com www.mycoolsite.com;
root /home/mycoolsite.com/public_html;
index index.php;
# The main Bolt website
location / {
try_files $uri $uri/ /index.php?$query_string;
}
# Generated thumbnail images
location ~* /thumbs/(.*)$ {
try_files $uri $uri/ /index.php?$query_string;
}
# Bolt backend access
#
# NOTE: If you set a custom branding path, you will need to change '/bolt/'
# here to match
location ~* /bolt/(.*)$ {
try_files $uri $uri/ /index.php?$query_string;
}
# Backend async routes
location ~* /async/(.*)$ {
try_files $uri $uri/ /index.php?$query_string;
}
# Enforce caching for certain file extension types
location ~* \.(?:ico|css|js|gif|jpe?g|png|ttf|woff|woff2)$ {
access_log off;
expires 30d;
add_header Pragma public;
add_header Cache-Control "public, mustrevalidate, proxy-revalidate";
}
# Don't create logs for favicon.ico or robots.txt requests
location = /(?:favicon.ico|robots.txt) {
access_log off;
log_not_found off;
}
# Block PHP files from being run in upload (files), app, theme and extension directories
location ~* /(?:app|extensions|files|theme)/(.*)\.php$ {
deny all;
}
# Block hidden files
location ~ /\. {
deny all;
}
# Block access to Sqlite database files
location ~ /\.(?:db)$ {
deny all;
}
# Block access to the app, cache & vendor directories
location ~ /(?:app|src|tests|vendor)/(.*)$ {
deny all;
}
# Block access to certain JSON files
location ~ /(?:bower|composer|jsdoc|package)\.json$ {
deny all;
}
# Block access to Markdown, Twig & YAML files directly
location ~* /(.*)\.(?:dist|markdown|md|twig|yaml|yml)$ {
deny all;
}
location ~ \.php$ {
fastcgi_pass 127.0.0.1:9000;
fastcgi_index index.php;
include fastcgi_params;
fastcgi_param SCRIPT_FILENAME $document_root$fastcgi_script_name;
fastcgi_param HTTPS off;
}
}Note: 502 Bad Gateway Errors
If you're using UNIX sockets instead of TCP ports on your PHP-FPM installation,
you will need to change the fastcgi_pass parameters to match what is set in
your PHP-FPM configuration's listen =, e.g.:
fastcgi_pass unix:/path/to/php-fpm/socket.sock;Couldn't find what you were looking for? We are happy to help you in the forum, on Slack or on Github.